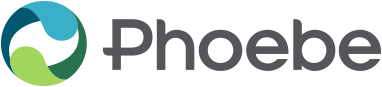After you have authenticated yourself from the email link and on the portal, you will be sent to the Portal Dashboard. Here you will see three steps. Step 1 is the imaging upload.
Your first step is to click on “Choose files”. When you click this button the following may happen:
– If you are on a computer, it will open your file directory.
– If you are on a smart phone or table, it may open your camera roll, image gallery or image folder or even option to use your camera.
Navigate to find the image you want to upload, click on “Add”. If you find yourself in the camera mode, take a picture of the document and then click on “Add”.
These documents should appear on screen. The file name will appear.
Then click on “Upload”. That will send the images to the Phoebe team for review!
You can upload the following image types: .pdf, .png, .jpg/.jpeg, and .tif/.tiff files from your PC – and images from your camera roll on your phone.
The larger the image the longer it will take to upload. An upload dialog bar will appear as the file processes. MAPS-Clear does limit the file size upload to 40MB but we suggest uploading files under 5MB for optimal upload and processing.